Tlačidlá na micro:bite
a programovanie animácií

V tejto lekcii sa zoznámiš s tlačidlami na BBC micro:bite – ako ich využiť pri tvorení vlastného programu a ako zistiť, či boli stlačené. Prepojíme ich potom s animáciami na displeji.
Potrebné pomôcky:
BBC micro:bit, USB kábel, batéria k micro:bitu, počítač pripojený k internetu
Pracovať budeme v online prostredí makecode.microbit.org
Tlačidlá všade okolo nás
Tlačidlá sú jedným z najrozšírenejších elektronických komponentov vôbec – nachádzajú sa na ovládačoch, práčkach, hracích konzolách, platobných termináloch… Používame ich na ovládanie elektroniky – vždy, keď chceme, aby nejaký mikroprocesor niečo vykonal (napríklad poslal na naše poschodie výťah), oznámime mu to pomocou tlačidla.
Micro:bit má 2 tlačidlá, ktoré vieme využiť v našom programe (sú označené ako tlačidlá A a B).
Stlačenie jedného tlačidla
Snímanie stlačenia tlačidla je na micro:bite veľmi jednoduché – stačí použiť príkaz keď sa tlačidlo A stlačí
z kategórie Vstup. Skús naprogramovať jednoduchý program, ktorý pri stlačení tlačidla A zobrazí šťastného smajlíka
a pri stlačení tlačidla B smutného smajlíka. Program si najprv vyskúšaj v simulátore a až potom ho nahraj na micro:bit.
Edituj a stiahni: http://makecode.microbit.org/_WotWzfe3edtk
Stlačenie dvoch tlačidiel
Skúsme teraz náš jednoduchý program doplniť aj o tretieho smajlíka – tentokrát zmäteného. Toho zobrazíme pri stlačení
oboch tlačidiel naraz. Ako si ale program odskúšaš v simulátore? Ak si pozorne všimneš, po pridaní príkazu
keď sa tlačidlo A + B stlačí sa ti v simulátore na pravej spodnej strane micro:bitu zobrazí nové biele tlačidlo A+B.
To samozrejme na skutočnom micro:bite nenájdeš, nachádza sa iba v simulátore, aby bolo možné odskúšať stlačenie oboch
tlačidiel naraz.
Edituj a stiahni: http://makecode.microbit.org/_YYbcCri139yV
Animácia – smajlík prichádza a odchádza
Doteraz sme jednoducho zobrazovali obrázky bez nejakej animácie. To teraz ale zmeníme – vytvoríme animáciu smajlíka, ktorý k nám postupne prichádza a potom naopak odchádza.
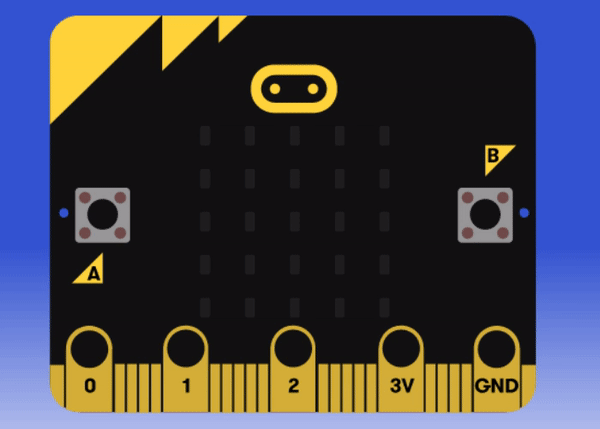
Chceme docieliť, aby sa nám pri stlačení tlačidla A z pravej strany postupne posúval smajlík, až kým ho neuvidíme celého.
Keď následne stlačíme tlačidlo B, smajlík sa bude posúvať ďalej do ľavej strany a postupne odíde. Využijeme na to príkaz
zobraziť LED a pre každú jednu snímku animácie použijeme osobitný príkaz zobraziť LED.
Edituj a stiahni: http://makecode.microbit.org/_6g4iuUideezy
Animácia naprieč micro:bitmi
Na túto aktivitu budeš potrebovať 2 micro:bity. Ak máš iba jeden, spoj sa s kamarátom alebo kamarátkou, ktorý(á) má tiež micro:bit a skúste si naprogramovať animáciu spoločne.
Smajlíka máme pekne animovaného, na displej nám prichádza aj odchádza, ďalším krokom je animovať ho naprieč viacerými
micro:bitmi. Postupne sa bude zobrazovať na jednom micro:bite a potom prejde na druhý. Vytvoríme teda dve
animácie, na jednom micro:bite sa začne ihneď po stlačení oboch tlačidiel naraz a na druhom micro:bite až po niekoľkých
sekundách. Ako ale určiť po koľkých sekundách sa má smajlík zobraziť na druhom micro:bite? Najjednoduchšie je odmerať čas stopkami a potom na začiatku
animácie pre druhý micro:bit použiť príkaz pozastaviť (ms).

Do jedného micro:bitu nahraj animáciu bez pauzy a do druhého s pauzou pred animáciou.
Edituj a stiahni: http://makecode.microbit.org/_bECDj52XxUzo
Bliknutie srdiečkom
Poslednou úlohou je vytvoriť „bliknutie“ srdiečkom – po stlačení tlačidla sa na 5 sekúnd zobrazí srdiečko a následne zmizne.
To, ako zobraziť obrázok na 5 sekúnd, už vieme, ale ako vymazať obrazovku? Môžeme to spraviť dvoma spôsobmi – buď
príkazom zobraziť LED, ktorý necháme prázdny, alebo príkazom Vymazať obrazovku z kategórie Základné.
Edituj a stiahni: http://makecode.microbit.org/_0vjfTmdeMfCf
Zhrnutie lekcie
V tejto lekcii sme sa naučili používať tlačidlá micro:bitu v našich programoch. Budeme ich používať často, keďže tlačidlá sú jedným z najčastejšie používaných elektronických komponenetov. Nie je to však jediný spôsob, akým vieme micro:bitu povedať, aby niečo spravil – už v ďalšej lekcii sa pozrieme, ako ovládať micro:bit pomocou pohybu.
Prezentácia k tejto lekcii
Prezentáciu pre učiteľov a učiteľky k tejto lekcii nájdete na stránke projektu Informatika 2.0.